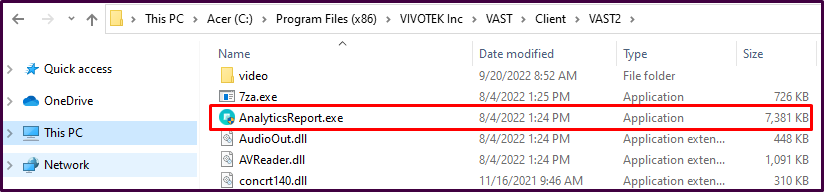VAST2 má funkci, která umožňuje uživatelům shromáždit všechny logy serveru za konkrétní časové období. To je užitečné, protože při řešení problémů potřebujeme logy z doby, kdy se problém vyskytl.
Pro získání serverového reportu postupujte podle následujících kroků:
Krok 1. Otevřete aplikaci VAST2, klikněte na ikonu ozubeného kola a vyberte "Settings".
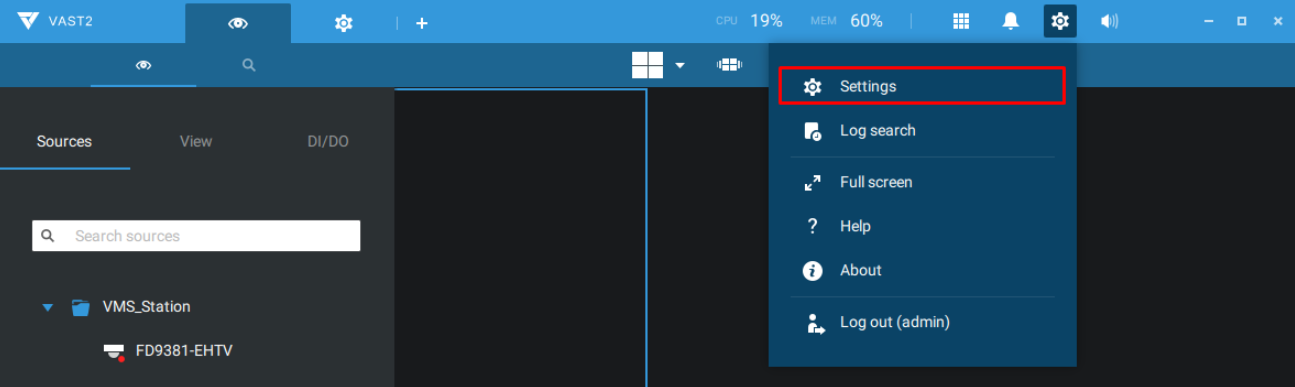
Krok 2. V nastavení přejděte do System > Feedback and bugs.

Krok 3. Klikněte na ikonu "Send feedback and bugs" pro otevření rozhraní pro report.
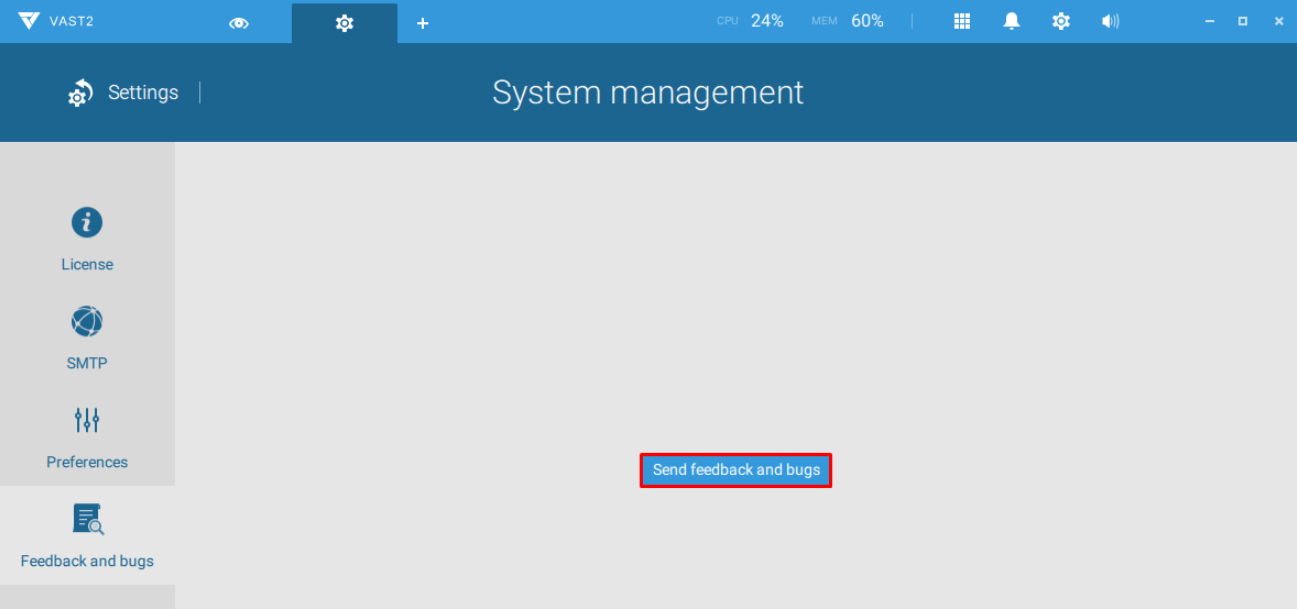
Krok 4. V rozhraní "Send feedback and bugs" nejdříve zvolte časové období, kdy se problém vyskytl (např. problémy se záznamem během týdne od 2020/4/14 do 2020/4/20).
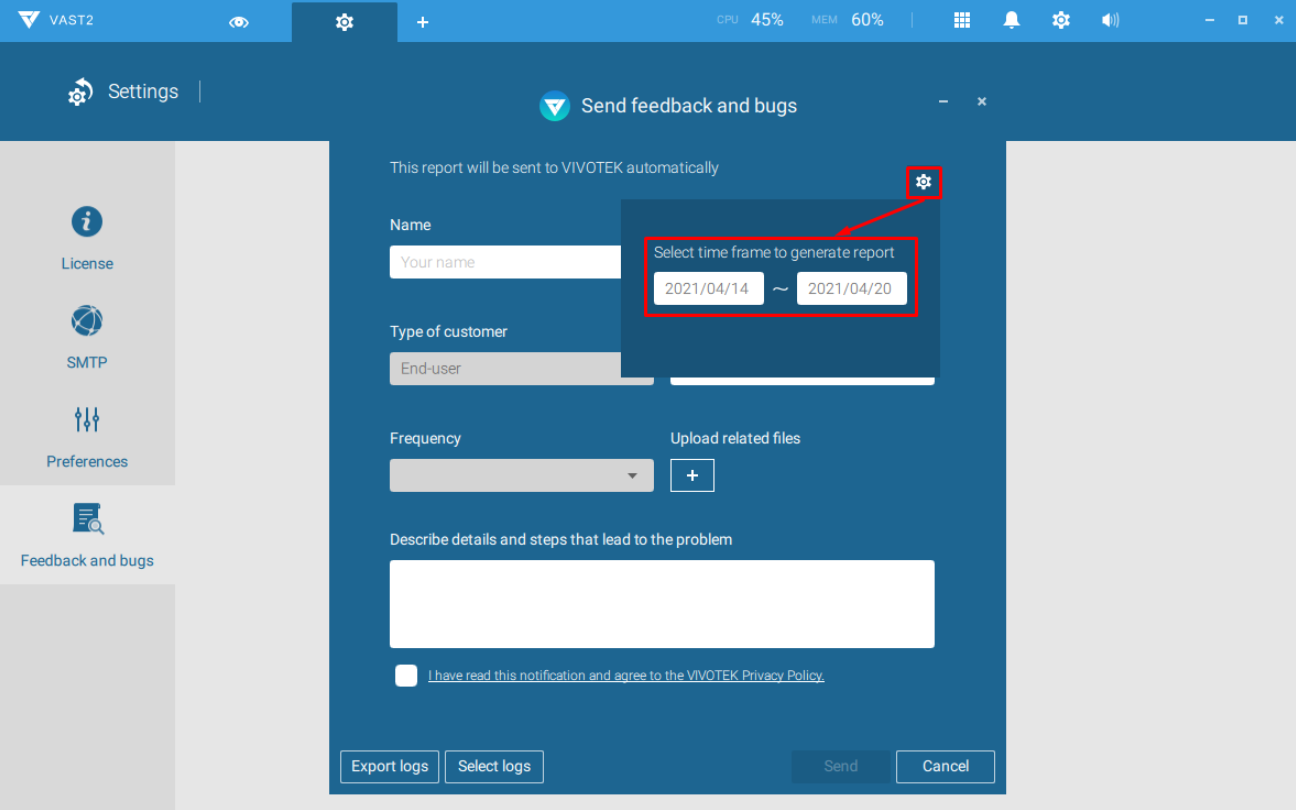
Krok 5. Klikněte na tlačítko "Export logs" pro export logů z vybraného období (v offline režimu není potřeba zadávat další informace).
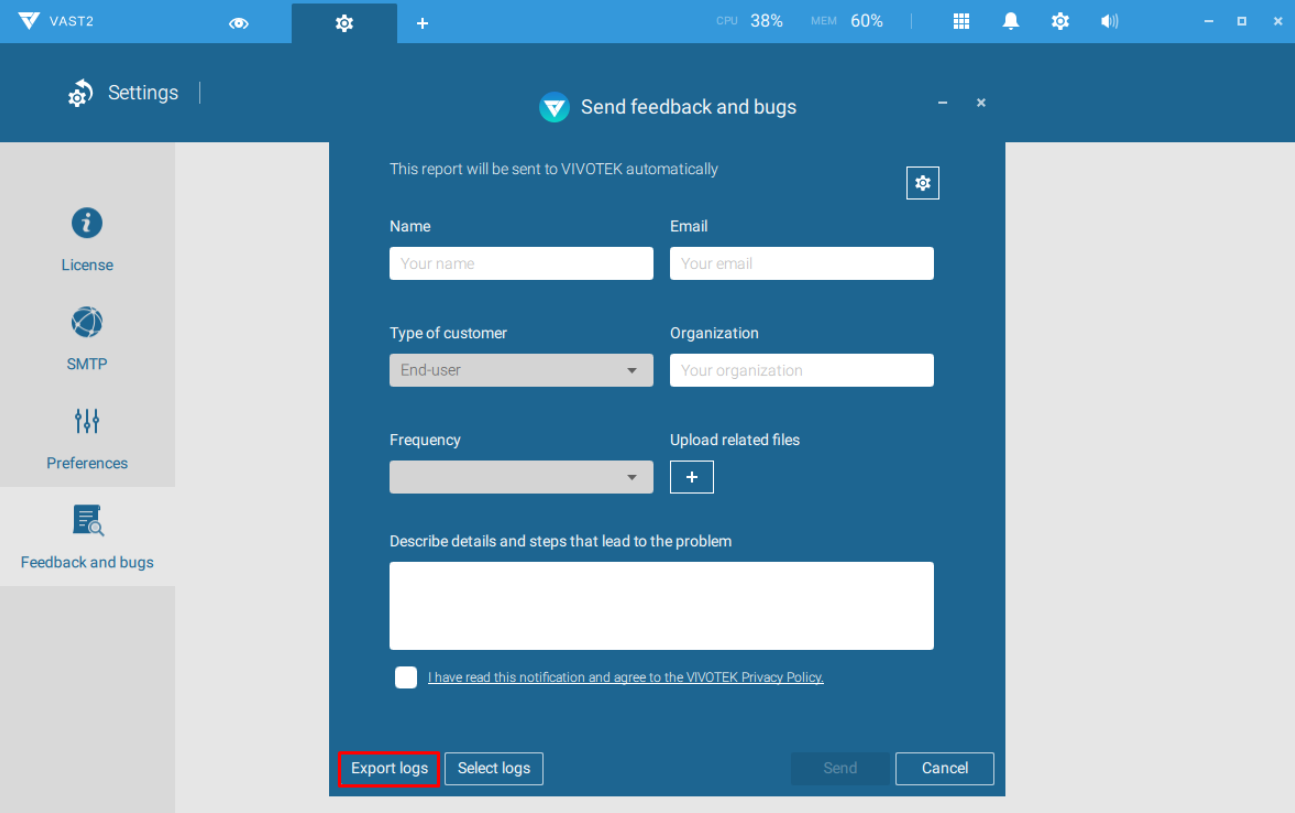
Krok 6. Vyberte složku, kam chcete report uložit, a klikněte na "Select folder".
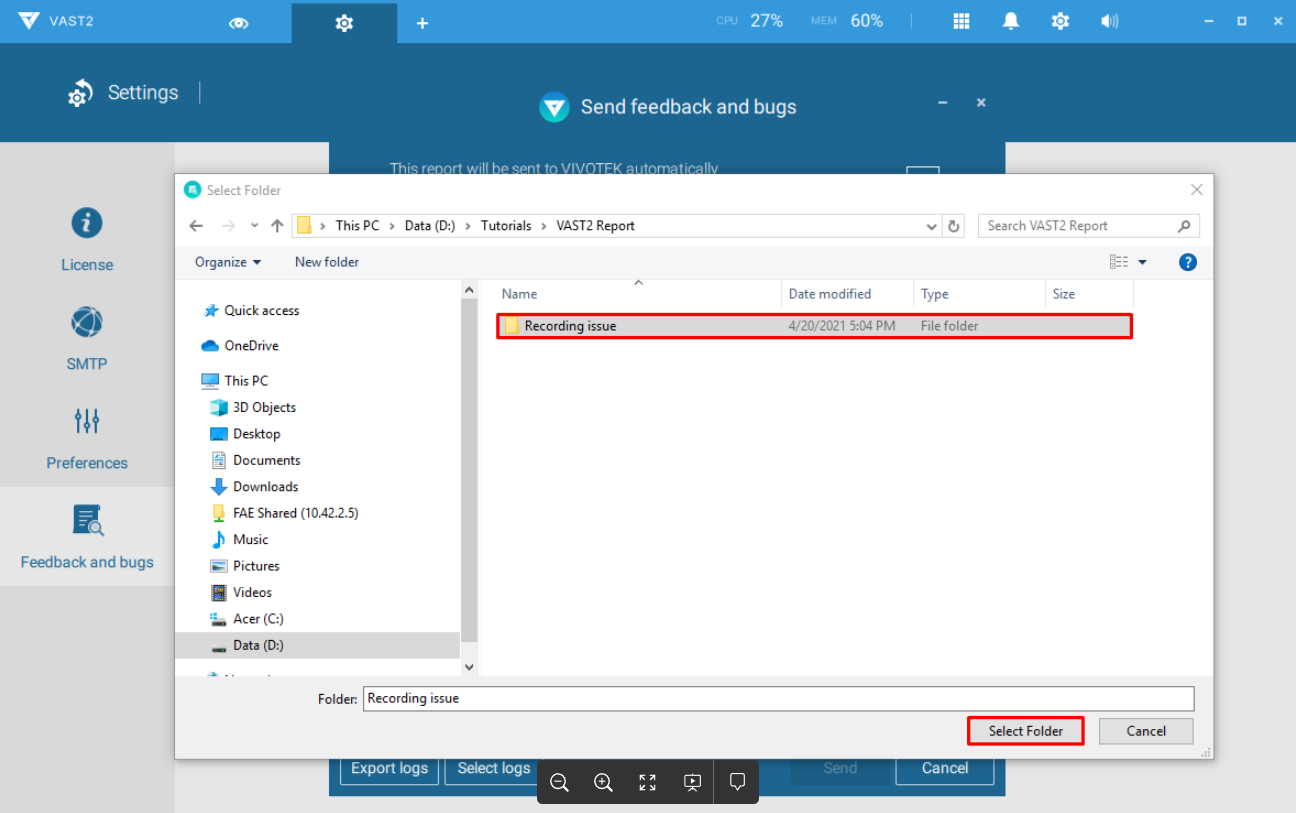
Software automaticky zahájí vytváření reportu ve zvolené složce.
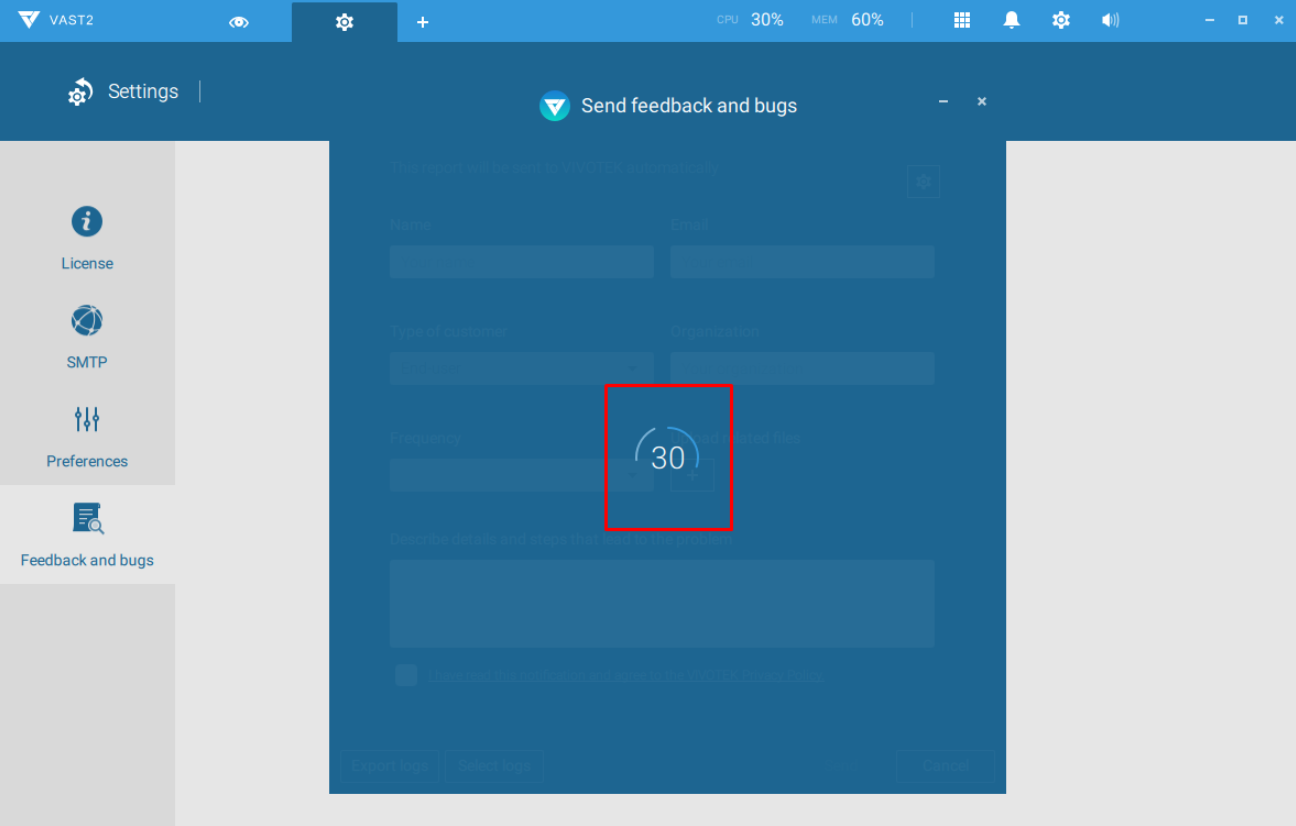
Tento proces zabere několik minut (nebo méně) podle závažnosti problému a počtu záznamů. Po dokončení se zobrazí následující ikona.
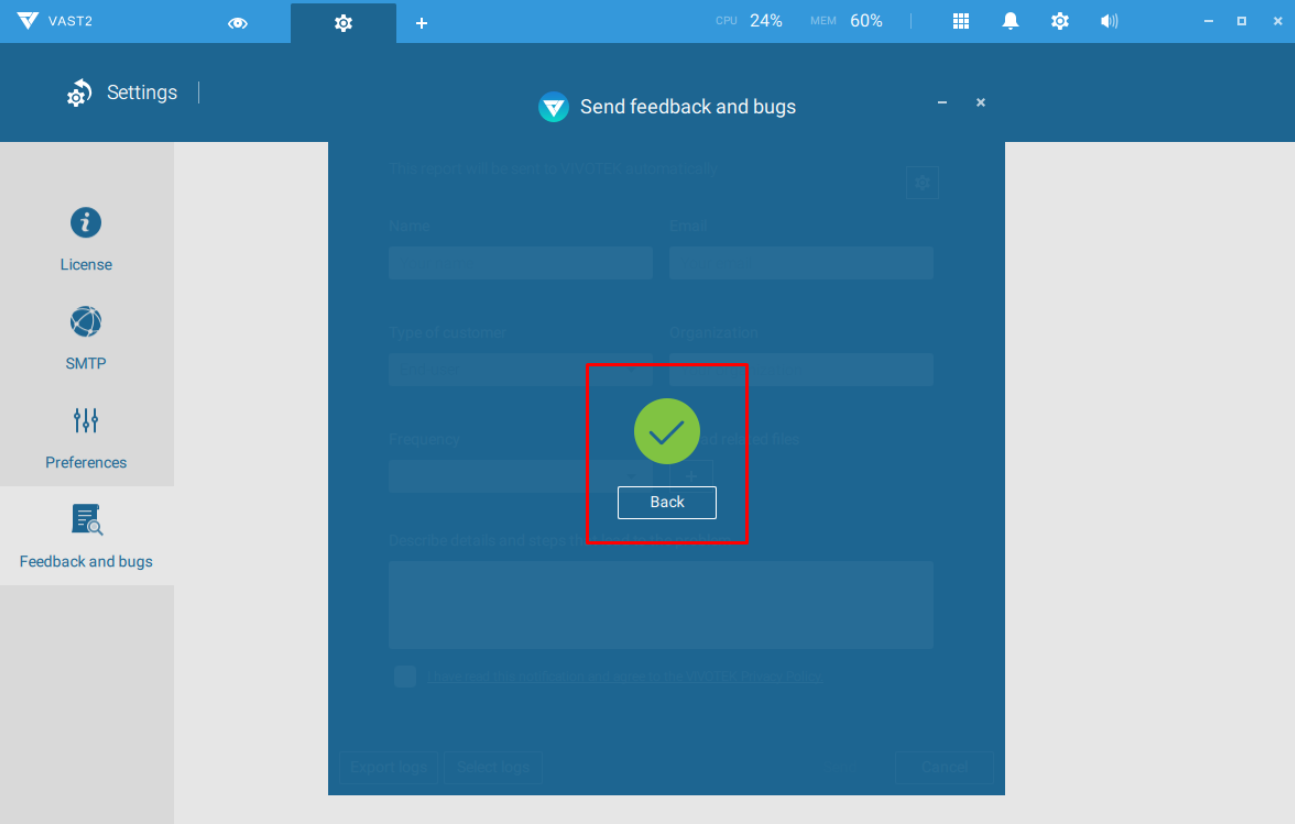
Krok 7. Přistupte do předtím vybrané složky a ověřte, že byl report správně vygenerován.
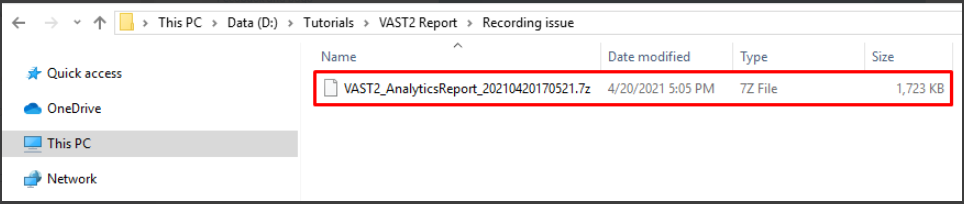
Poznámka: Pokud se nelze dostat do rozhraní VAST2, přejděte do složky
C:\Program Files (x86)\VIVOTEK INC\VAST\Client\VAST2 a spusťte soubor AnalyticsReport.exe pro export logů.