Jak nastavit sdílenou složku ve Windows 10 jako úložiště pro kameru VIVOTEK?
Část 1: Povolte sdílení souborů ve Windows 10
V této části vám ukážeme, jak povolit funkci sdílení souborů na vašem systému Windows 10.
Krok 1. Otevřete Ovládací panely. Klikněte na tlačítko hledání na panelu nástrojů Windows a zadejte "Control Panel".
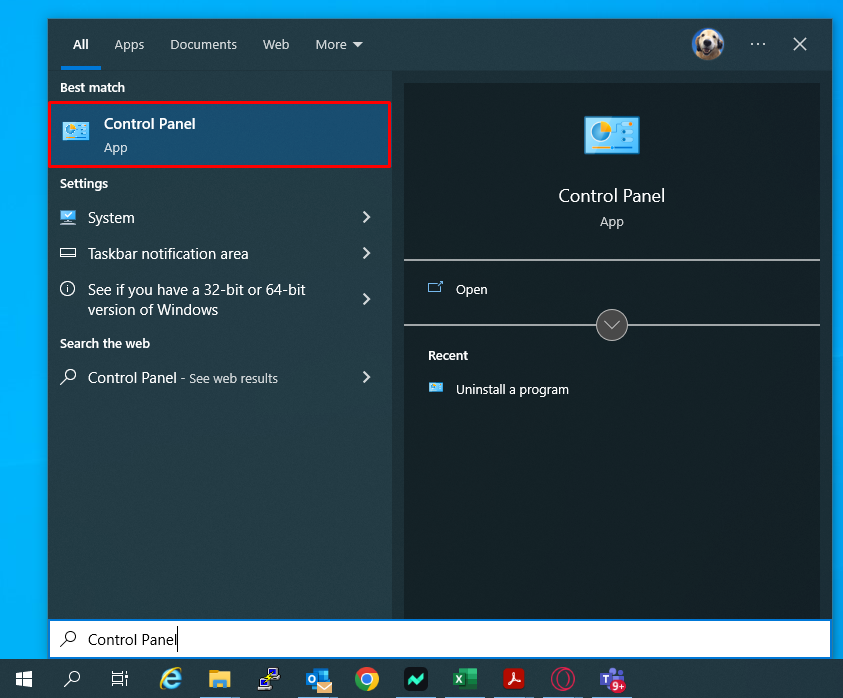
Krok 2. V Ovládacích panelech klikněte na "Síť a internet". Poté vyberte "Zobrazit síťový stav a úlohy" pro přístup do Centra sítí a sdílení.
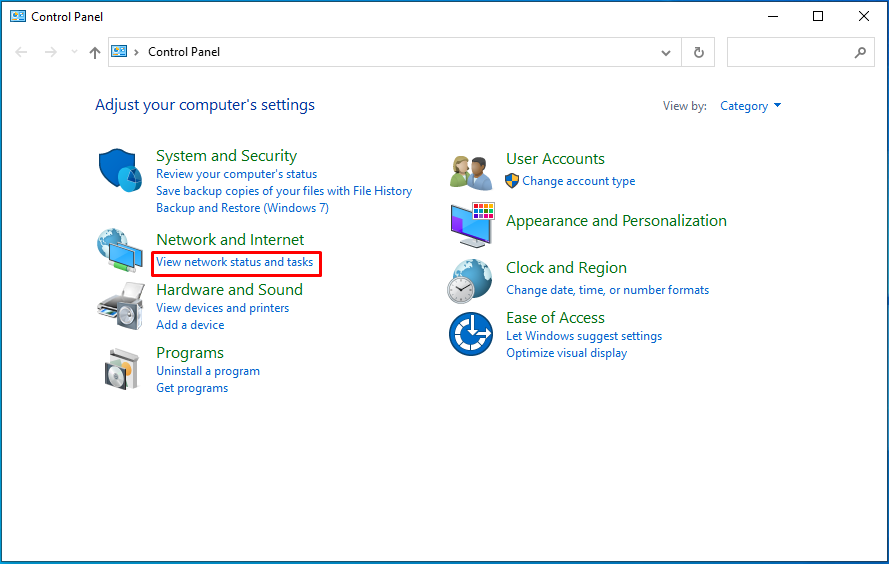
Krok 3. Na levé straně klikněte na "Změnit pokročilé nastavení sdílení".
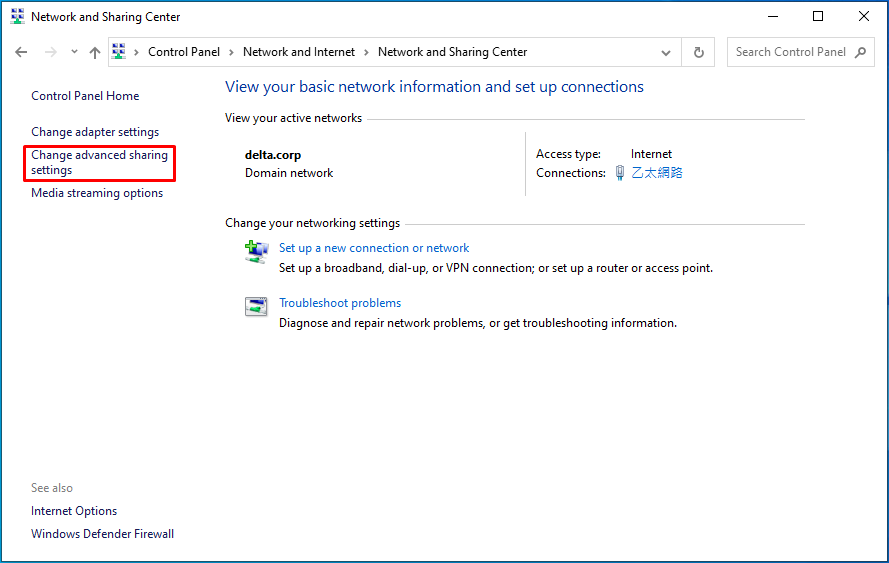
Krok 4. Najděte profil sítě (může to být buď "Soukromé" nebo "Veřejné") a rozbalte ho kliknutím na šipku dolů.
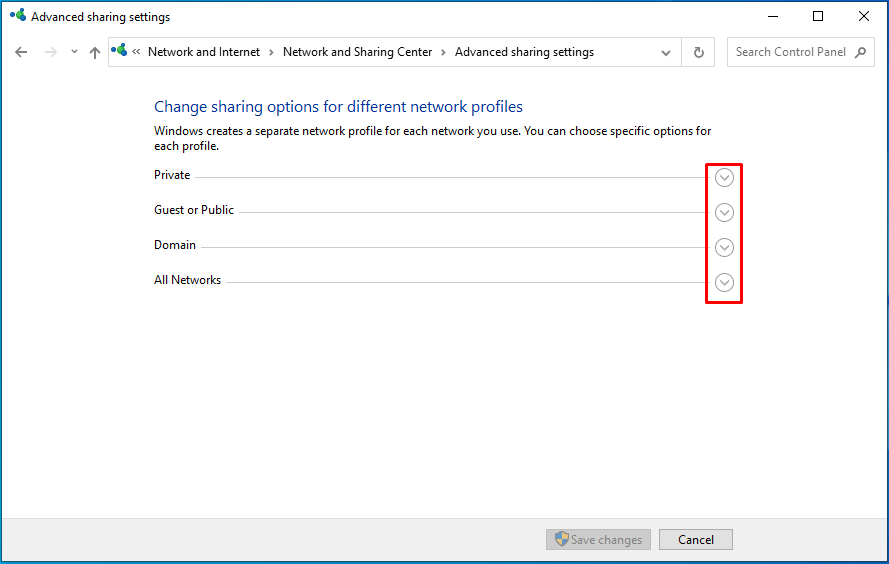
Krok 5. U možnosti "Sdílení souborů a tiskáren" vyberte "Zapnout sdílení souborů a tiskáren".
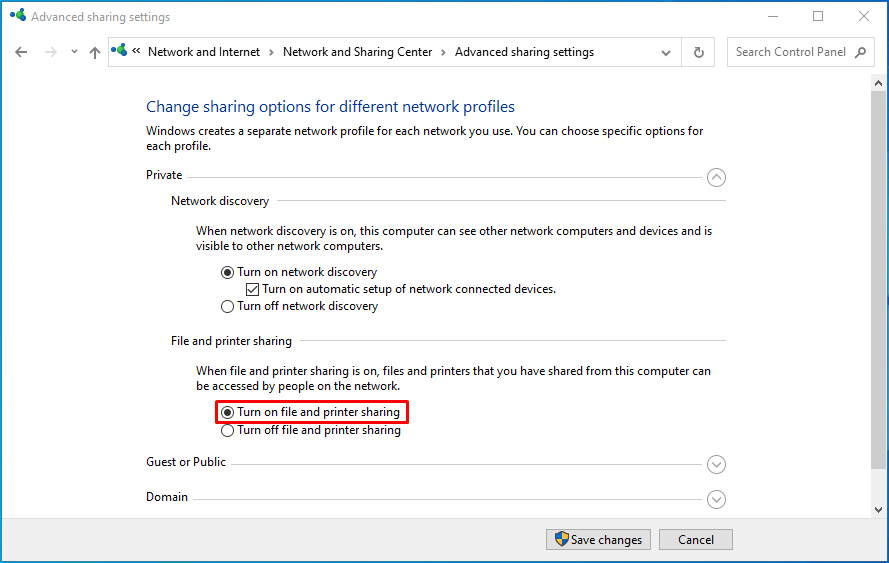
Po dokončení klikněte na "Uložit změny".
Část 2: Sdílení složky pomocí Průzkumníka souborů
Zde vám ukážeme různé metody sdílení složek na vašem systému Windows 10.
Krok 1. Otevřete Průzkumníka souborů a najděte složku, kterou chcete sdílet.
Krok 2. Klikněte pravým tlačítkem myši na složku a vyberte Vlastnosti.
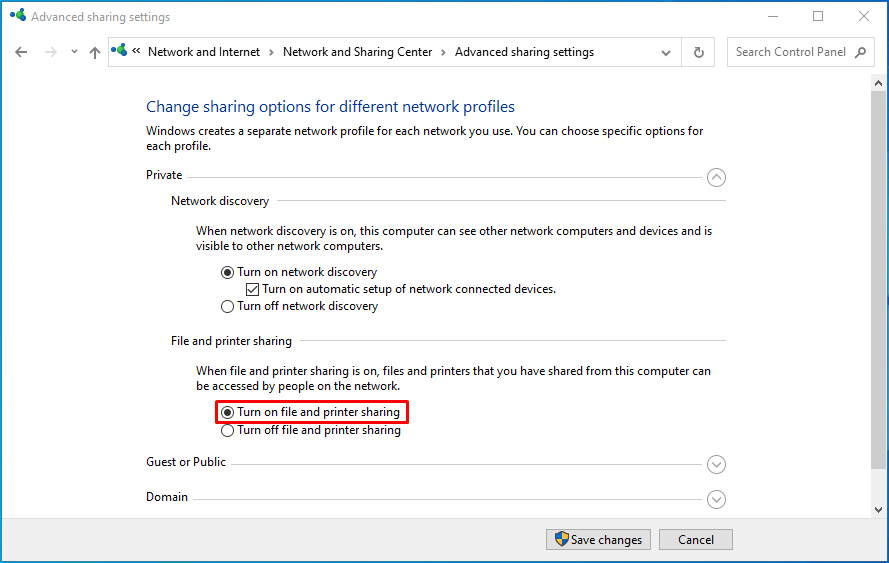
(Metoda A) Sdílení pomocí sdílecích vlastností
Krok 1. Klikněte na tlačítko Sdílení v záložce Sdílení.
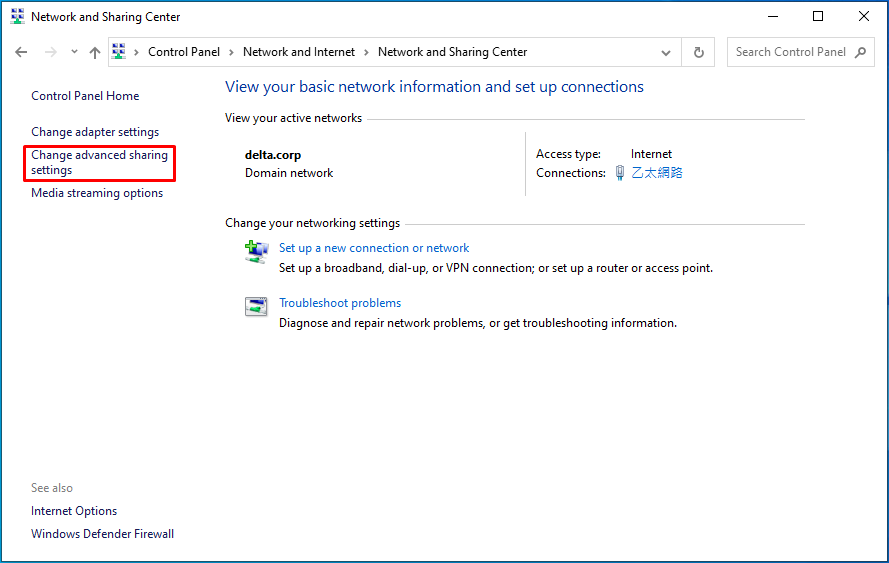
Krok 2. Vyberte uživatele nebo skupinu, kterou chcete přidat, a klikněte na tlačítko Sdílet.
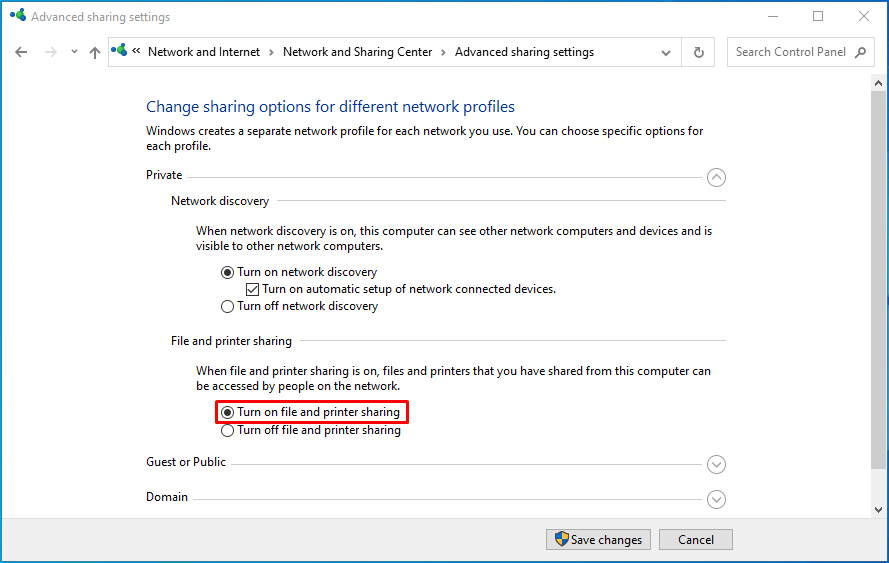
Krok 3. Nastavte úroveň oprávnění a potvrďte tlačítkem Sdílet. Poznamenejte si síťovou cestu.
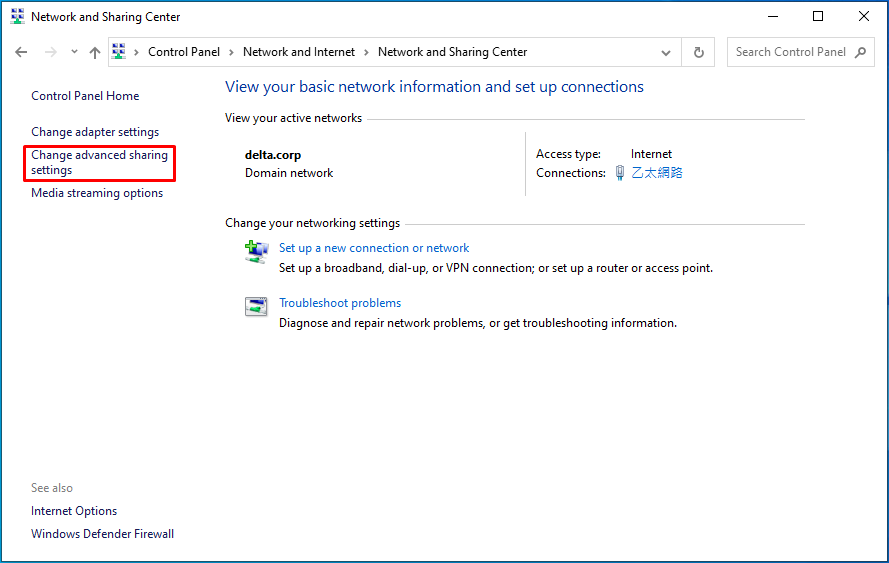
(Metoda B) Sdílení pomocí pokročilého sdílení
Krok 1. Klikněte na tlačítko Pokročilé sdílení.
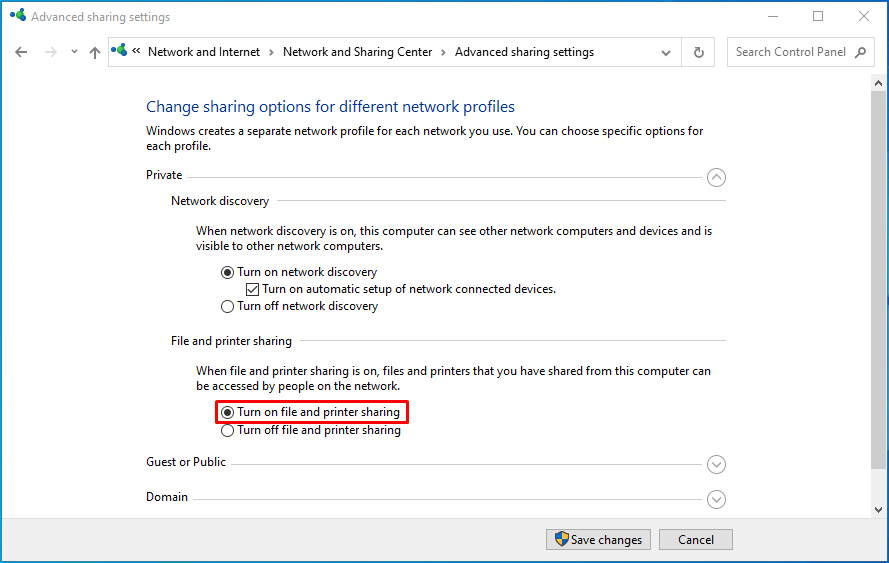
Krok 2. Zaškrtněte možnost Sdílet tuto složku a nastavte oprávnění kliknutím na tlačítko Oprávnění.
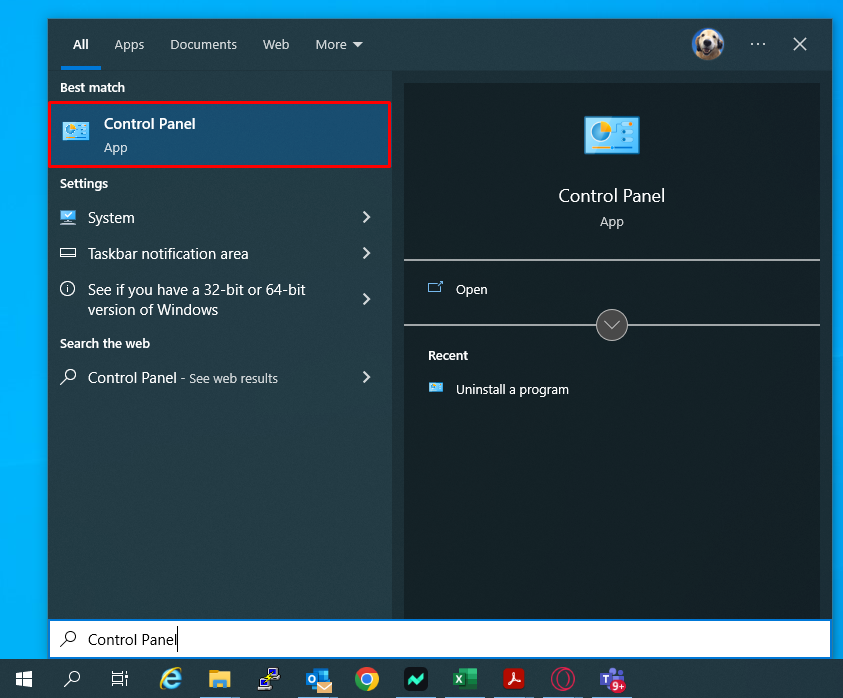
Krok 3. Zvolte oprávnění Čtení a Změny, klikněte na OK.
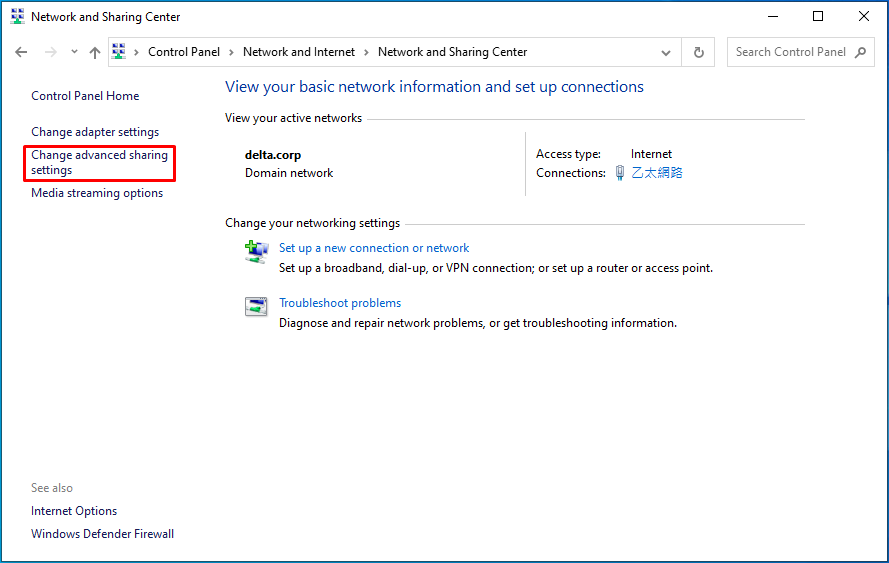
(Metoda C) Sdílení s konkrétním uživatelem
Krok 1. Znovu otevřete kartu Sdílení a odstraňte předchozí uživatele v seznamu Oprávnění.
Krok 2. Přidejte konkrétního uživatele kliknutím na Přidat, napište jméno uživatele a potvrďte tlačítkem OK.
Krok 3. Nastavte oprávnění podle předchozích kroků.
